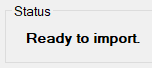Import Playout Log Window
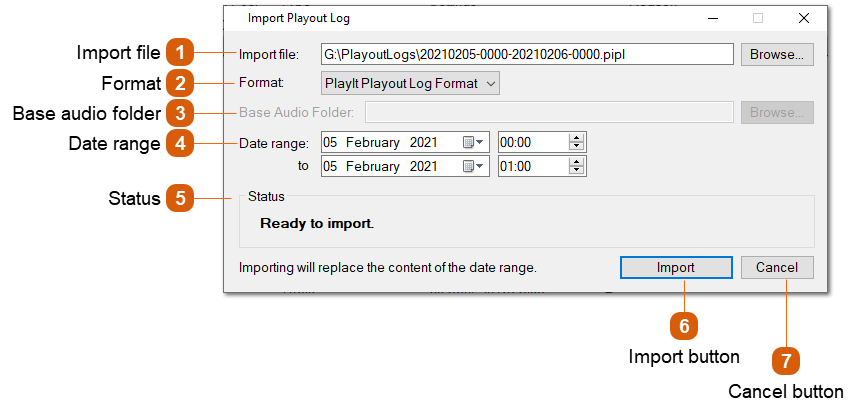
You can use the Import Playout Log window to import logs from an external scheduler. Currently the import feature supports the PlayIt Playout Log Format (pipl) and M3U playlist format.
For example playout log formats, see PlayIt Playout Log Format and M3U Playlist Format.
When a file is imported, the entire log for the date range will be cleared and replaced with the imported file. Click the Import button to import the file and review the updated log before applying the changes from Playout Log window. If there are any errors processing the imported log file, you will be prompted to view these when the import process has completed.